Since I’ve posted a note on my experience with using a Raspberry Pi Zero 2 as a “MiniKodi”, I have received several requests to explain how to do it. There it is.
Bear in mind that the software you are downloading is still beta, thus prone to bugs and crashes. I have indeed experienced random crashes, but nothing too serious (a reboot always solved the problem). Apart from that, my MiniKodi is working “comme un charme” !
On the software side
- Download latest version of LibreELec for RPi2 arm from the beta download site (e.g., LibreELEC-RPi2.arm-11.0-nightly-20220213-d9a07e9.img.gz)
- Un-gzip it to create a .img (eg, LibreELEC-RPi2.arm-11.0-nightly-20220213-d9a07e9.img)
- Launch “Raspberry Pi Imager” application on a PC (application available here)
- Select “CHOOSE OS” / “Use custom”
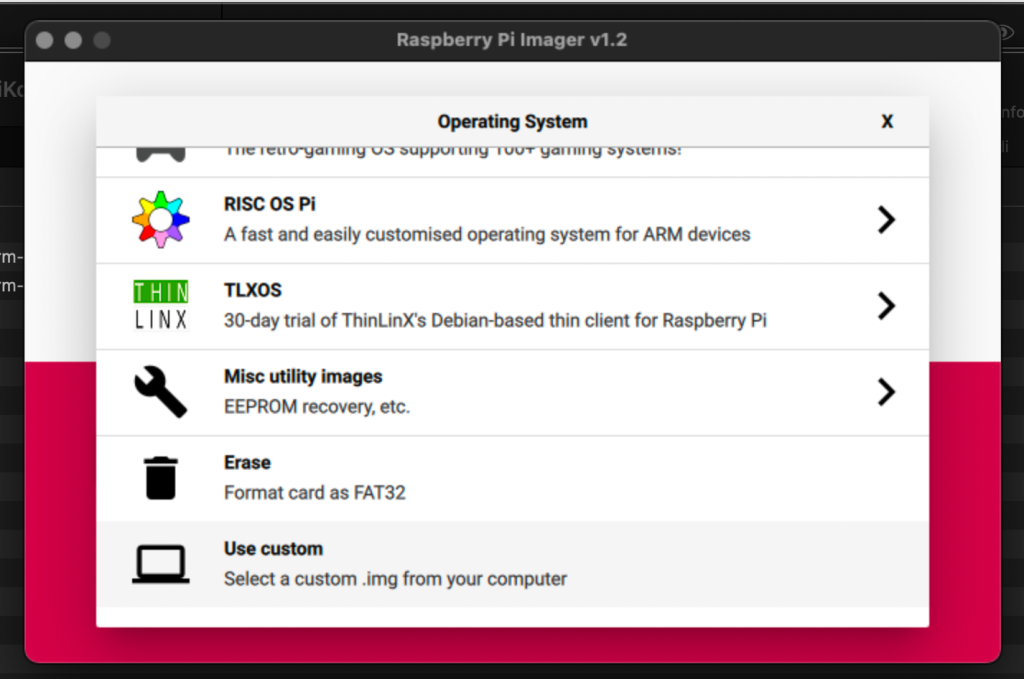
- Select the .img file created

- Insert a MicroSD card (8 Gb or more) in a card reader connected to the PC, select it and press “WRITE”
- Once completed, remove the MicroSD card.

On the hardware side, you’ll need:
- A Raspberry Pi Zero 2
- A power supply (1 to 2A should be enough, depending on the consumption of the peripherals you’ll plug)
- An HDMI adapter and an HDMI cable to connect to a TV screen
- Recommended: A 2.4GHz remote control with dongle (eg, this type)
- A mini-USB to USB adaptor (could be a mini-hub like this one, in order to have two or three USB ports to plug the remote control dongle and an external thumb drive)
- A thumb drive with movies on it (could be a mini-thumb drive like this one). Otherwise, you’ll have to store the movies onto the SD card which is not optimal.
- Optional: A nice housing for the Pi
Just stick the sdcard into the Pi, connect it to a TV via HDMI and plug all the accessories (thumb drive with movies and the remote control dongle to navigate into LibreElec’s menus), et voilà !

All-in one mini-kodi
Hey, I was one of those that asked for this and so appreciate you doing this for us! I haven’t tried this yet but will do it this week and see how it goes. Thanks a bunch! Very cool of you!
LikeLike